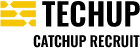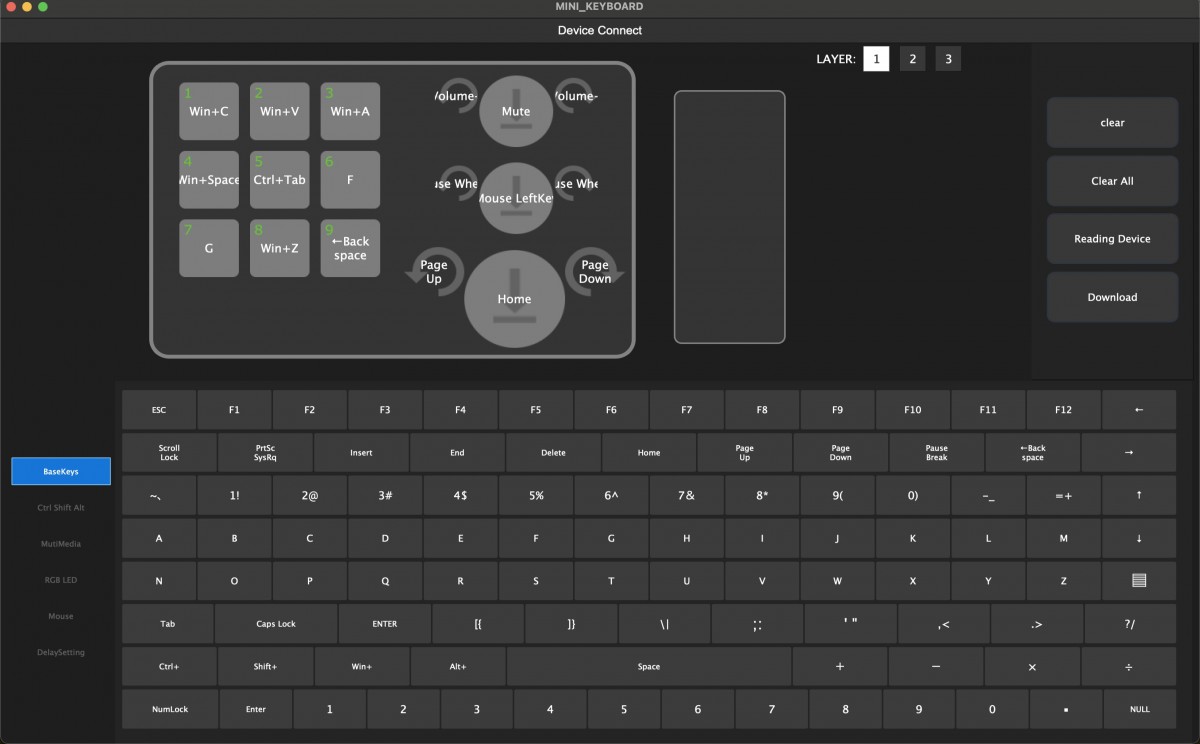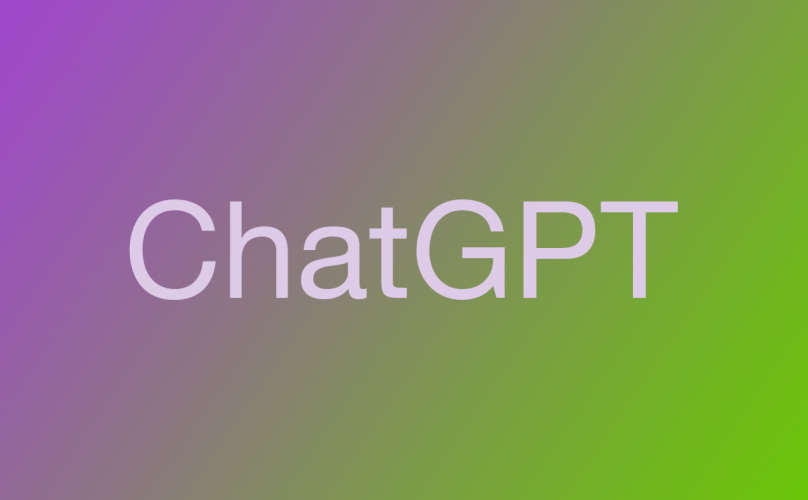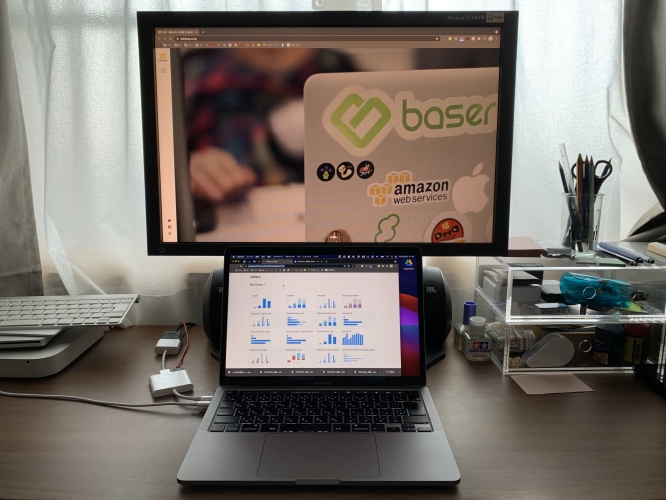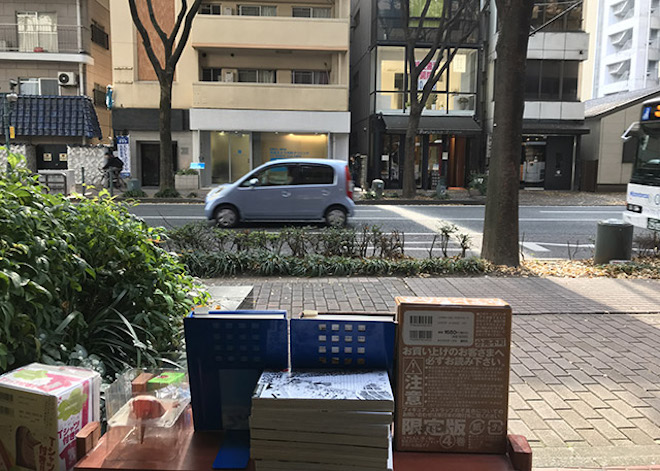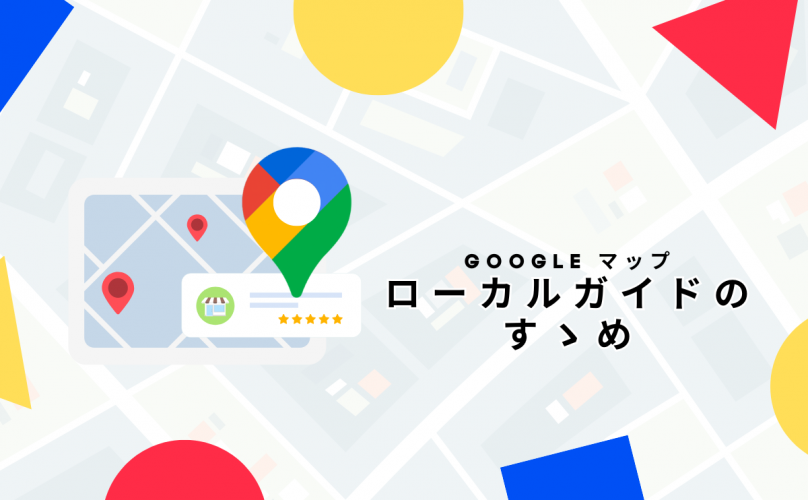左手デバイスで捗る!
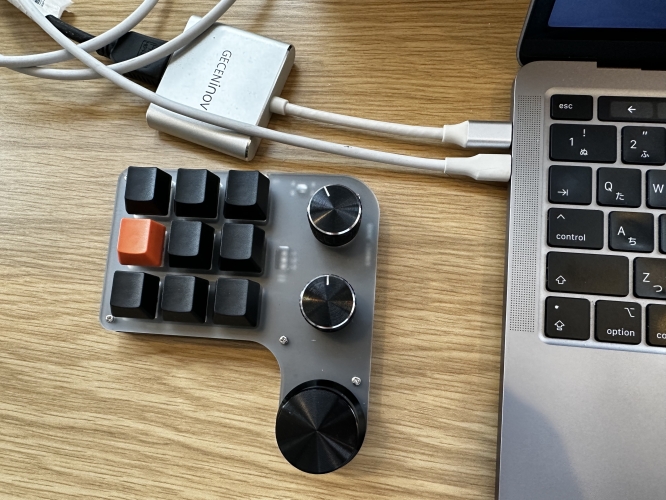
ディレクターの川俣です。
最近導入した左手デバイスを紹介させてください。まず現物の写真は上の画像にある通り。怪しいツール感がいいですね。
これはクラウドファンディングで購入した「Samicon MK39片手キーボード」です。
購入自体は2023年の4月だったんですが、ようやく使い始めました。これには理由があって、説明書に「設定アプリはWindows端末じゃないと使えないよ。Macで使いたかったらWindowsで設定してからだよ」と書いてあったから。我が家にはWindows機ありますが、メインのMacで設定できないとすごい面倒じゃないか、なんてことだ! と一度は利用を諦めたのでした。じゃあ逆に何で今使い始めたのかと言うと、設定ツールのMac版を見つけたからです。やったね。「mini_KEYBOARD」っていうアプリから設定できるんですね。このアプリが、説明書に書いてあったQRコードで落とせる設定アプリと同一なのかどうか。購入から1年も経ってないのにQRコードのリンク先が死んでるのでもう確認できないこともあり、ある意味で賭けではあったのですが、結果的には賭けに勝ったわけですなあ。うしし。
設定は単純に、有線で繋いで「mini_KEYBOARD」の画面から左手デバイスの各ボタンに任意のキー(ショートカットキー)を割り当てるだけです。やればすぐわかるレベルで設定できます。Macのキーボードを叩いて設定するわけではなく、あくまで「mini_KEYBOARD」の画面でポチポチクリックしてあげます。「mini_KEYBOARD」の画面はWindowsのキー名称で表示されるため、Windowsとキー名称をMacのキー名称と読み替える必要があります。この辺は適宜やりたい操作に応じて調べればすぐに解決できるものです。
左手デバイスのキーには、以下ショートカットを設定しました。
- Command + C (コピー)
- Command + V (ペースト)
- Command + A (全項目を選択)
- Command + Z (操作を取り消す)
- Command + Space (Spotlightウインドウを開く/閉じる)
- Control + Tab (タブを切り替える)
- BackSpace (通常通り1文字削除)
ツマミには音量とかウィンドウのスライドを設定してます。
(添付キャプチャにだいたい書いてあります)
設定したのはこれだけで、自分としては左手デバイスが自分のスタイルに定着するのか、ものは試しと思っていました。
しょせんはちょいちょいと叩くだけの慣れたショートカットをワンボタンにしただけで、ホントに便利になるのー? てな感じのスタンス。馴染まなければメル◯◯で売ってしまえばいいし……とか思っていたのです。
ところが。これが馴染んでくると「ワンボタンらくらくだ!」となってくるではありませんか。クライアントやパートナー各社とつながっている無数のバックログをさささっと見たいときに、マウスでGoogle Chromeのタブをぽちぽち叩く必要もなく、Control + Tabを設定したキーをポポポと叩くだけでタブ移動できます。らく~!
「秒で済むこと」の秒が「瞬」に変わる感じでホントに便利になりました。Control + TabはMacのメモ帳でも使い勝手がいいショートカットなので、マジ大活躍。これはもうなくてはならないツールになりそうです。まだショートカットを設定してないボタンもありますので、今後の成長に期待したいところ。
左手デバイスが自分に定着してきて、これは継続して使うなってのが見えてきたら、いずれは高級品の左手デバイスにもトライしてみたいです。そのためにはがんばって稼がねばだ!